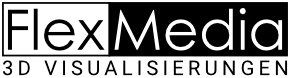Dokumentation
Video - So funktioniert der Power Reducer:
Dieser Inhalt kann leider nicht angezeigt werden, da Sie der Speicherung der für die Darstellung notwendigen Cookies widersprochen haben. Besuchen Sie die Seite Datenschutzerklärung, um Ihre Cookie-Präferenzen anzupassen.
Erklärungsvideo - Regelerstellung:
Dieser Inhalt kann leider nicht angezeigt werden, da Sie der Speicherung der für die Darstellung notwendigen Cookies widersprochen haben. Besuchen Sie die Seite Datenschutzerklärung, um Ihre Cookie-Präferenzen anzupassen.
Benötigen Sie Hilfe bei der Regelerstellung?
Wir erstellen Ihnen gerne die passenden Regel-Dateien für Ihr Projekt!
Entpacken Sie die ZIP-Datei und kopieren Sie den darin enthaltenen Plugin-Ordner in Ihr Cinema4D-Plugin-Verzeichnis
(üblicherweise C:\Programme\MAXON\CINEMA 4D Rxx\plugins)
Starten Sie Cinema 4D anschliessend neu. Sie sollten nach dem Neustart im Menüpunkt "Plugins" den Eintrag "Vision 4D Power Reducer" sehen.
Wenn Sie Probleme bei der Installation haben, rufen Sie uns bitte an: 089-69708608
Diese Funktion setzt die Achsen aller Polygonobjekte ins Zentrum der Objekte zurück. Außerdem werden die Achsen der Nullobjekte in die Mitte der darunter angeordneten Objekte gesetzt.
Nach einem CAD-Import sind die Achsen oft im Szenen-Ursprung oder irgendwo in der Szene verstreut angeordnet. Mit "Objekt-Achsen zurücksetzen" beheben Sie dieses Problem für ALLE Objekte in der Szene gleichzeitig. Null-Objekte werden zum globalen Ursprung bewegt.
Ihr Vorteil:
Objekte sind hierdurch überhaupt erst sinnvoll bearbeitbar (verschieben/rotieren etc.)
Durch das Verschieben der Nullobjekte haben Sie zudem die "Anfasser" immer in der Mitte des zu verschiebenden Objekts, was das weitere Arbeiten extrem erleichtert.
Diese Funktion verschmilzt übereinander liegende Punkte eines Objekts miteinander - und das für alle Objekte in der Szene, die das gleiche Material tragen - und reduziert so die Datenmenge.
Ihr Vorteil:
Aus aneinandergrenzenden einzelnen Flächen werden geschlossene Körper mit weniger Punkten und Objekten = mehr Performance und saubere Renderings ohne Artefakte.
Mit der Toleranz stellen Sie ein, ab welcher Entfernung voneinander die Punkte zusammengefasst werden.
Diese Funktion setzt bei allen Objekten im Phong-Tag den eingestellten Winkel auf sinnvolle 21 Grad oder einen von Ihnen gewählten Wert. Hier stehen nach einem CAD-Import oft unsinnige Werte.
Ihr Vorteil:
Das Phong-Shading wird szenenweit richtig eingestellt.
Beipiel:
Durch den korrekten Phong-Winkel werden runde Objekte (z.B. Geländer) erst wirklich rund dargestellt bzw. harte Kanten nicht mehr abgerundet (z.B. Hausecken). Sie können entscheiden, ab welchem Winkel die Rundung einsetzt, 21 bzw. 46 Grad haben sich für Architekturszenen bewährt.
Mit dieser Funktion werden Flächen wahlweise zu N-Gons umgewandelt - und das für alle Objekte in der Szene.
Mit N-Gons:
Es werden N-Gons erzeugt
Normal:
Es werden Quadrate erzeugt
Diese Funktion löscht alle leeren Nullobjekte aus Ihrer Szene, wie sie nach einem CAD-Import oder nach unserer Optimierung gelegentlich vorkommen. Ausserdem werden Null-Objekte, die nur ein Unterobjekt beinhalten, "ausgepackt". Das Null-Objekt ist in diesem Fall redundant.
Nur wichtig, wenn "Lösche leere Nullobjekte" aktiviert ist.
Wenn ein Null-Objekt nur ein Unterobjekt hat, wird dieses mit dem Unterobjekt ersetzt. Wenn die "Namen beibehalten" Option aktiviert ist, wird der Name des Null-Objektes an den Namen des (vorherigen) Unterobjekts vorangestellt.
Diese Funktion entfernt die Normal-Tags von allen Objekten in der Szene. Diese werden oft nicht benötigt und blähen die Datenmenge unnötig auf.
Diese Funktion entfernt die UVW-Tags von allen Objekten in der Szene. Diese werden oft nicht benötigt und blähen die Datenmenge unnötig auf.
Ändert die Texturprojektion aller Materialien in der Szene auf "Würfel". Vor allem bei Architekturszenen wird diese Projektionsart gerne verwendet.
Zusätzlich wird die Projektionsgröße auf 100x100x100 korrigiert, da diese Werte dem Standard entsprechen.
Beispiel:
Nach einem CAD-Import sind diese oft falsch eingestellt. Bei einer automatischen Materialzuweisung aus einer Materialdatenbank würde die Materialgröße falsch dargestellt werden (z.B. Holzmaserung zu groß).
Benennt alle Objekte nach den ihnen zugewiesenen Materialien um.
Beispiel: Ein Balkongeländer besteht aus 150 Einzelobjekten mit dem Material "Balkongeländer-Metall". Daraus wird EIN Objekt mit dem Materialnamen und der Anzahl der verschmolzenen Objekte: "150 Balkongeländer-Metall"
In dem Eingabefeld können Sie das Muster der Umbenennung einstellen. Es stehen Ihnen folgende Variablen zur Verfügung:
$mat (Materialname)
$count (Anzahl der zusammengefassten Objekte)
$name (Ursprünglicher Name des Objekts)
Beispiel 1:
Anzahl: $count - Mat: $mat
Ergebnis:
Anzahl: 143 - Mat: Mauer
Beispiel 2:
$mat - zusammengefasste Objekte: $count
Ergebnis:
Mauer - zusammengefasste Objekte: 143
Beispiel 3:
$mat - $name [aus $count Objekte(n)]
Ergebnis:
Mauer - Aussendwand0003 [aus 143 Objekte(n)]
Für ein einfaches Dollar-Zeichen (falls Sie es brauchen) verwenden sie zwei:
$mat - $name $$ $count
Ergebnis:
Mauer - Aussenwand0003 $ 143
Dies ist die Hauptfunktion des Plugins. Sie fügt Objekte mit gleichem Material, die im Objektmanager aufeinander folgen zu einem Objekt zusammen.
Hintergrund:
Nach einem CAD-Import erhalten Sie sehr oft viele Objekte, die alle dasselbe Material haben (z.B. Polygon0000 bis Polygon1420). Dazwischen verstreut liegen öfters einzelne Objekte (z.B. Polygon0974) mit anderen Materialien. Das Ganze ist manchmal noch in Nullobjekte zusammengefasst - mit so einem Import kann man kaum arbeiten.
Mit dieser Zusammenfassung schaffen Sie Ordnung in das Chaos.
Mit dem Umwandlungsmuster können Sie den Modus einstellen, wie die Objekte zusammengefasst werden.
Mit einem Doppelklick in das Feld fügen Sie ein neues Suchmuster hinzu.
Mit einem rechten Mausklick in das Feld öffnen Sie ein Kontextmenü, mit dem Sie einzelne oder alle Regeln löschen oder hinzufügen können.
Durch einen Klick auf den runden gelben Button vor der Regel schalten Sie zwischen den verschiedenen Modi um.
Unter "Filter" tragen Sie das Suchmuster ein. Mit einem Doppelklick auf die Voreinstellung ".*" können Sie den Suchbegriff abändern. Welche Optionen Sie dabei haben, wird weiter unten erklärt.
Mit dem Häkchen unter "Mat.Name" teilen Sie dem Plugin mit, ob es nach gleichen Objektnamen oder Materialnamen suchen soll. Bei aktivierter Option sucht das Plugin nach Materialnamen, bei deaktivierter Option (Standard) nach Objektnamen.
Gelber Button / Objekte mit gleichem Material zusammenfassen:
Liegt ein Objekt mit anderem Material dazwischen, werden die Bereiche davor und danach separat zusammengefasst. Es entstehen 3 Objekte mit Material 1, Material 2 und wieder Material 1
Grüner Button / Objekte mit gleichem Material zusammenfügen, die direkt aufeinander folgen:
Liegt ein Objekt mit anderem Material dazwischen, werden die Bereiche davor und danach zu einem Objekt zusammengefasst. Es entstehen 2 Objekte mit Material 1 und Material 2
Blauer Button / Alles nach dem gefundenen Muster Folgende als Unterobjekte einordnen:
In diesem Modus werden alle nachfolgenden Objekte unter das gefundene Objekt (matching Object) eingefügt. Wird nur für spezielle Nullobjekt-Strukturen benötigt.
Filter:
Geben Sie hier den Suchbegriff ein, nach dem Objekte zusammengefasst werden sollen (z.B. "Wand")
Sie können auch bereits vorgefertigte Muster für bekannte CAD-Programme laden - siehe Hilfepunkt "Einstellungen laden"
Sie können hier auch reguläre Ausdrücke zum Suchen verwenden.
Eine sehr mächtige Funktion, die mit einem eigenen Algorithmus die Normalen aller Objekte nach außen ausrichtet. Normalen sollten grundsätzlich zur Außenseite eines Objekts zeigen, um Renderfehler zu vermeiden. Das ist z.B. sehr wichtig für Glasobjekte und deren Brechungsberechnungen und auch für externe Renderer wie VRAY oder Maxwell, die bei nach innen gerichteten Normalen fehlerhafte Bilder produzieren können.
Beispiel:
Eine Wand mit Fensteröffnungen besteht im CAD aus vielen Einzelflächen, die teilweise nach nach innen und teilweise nach außen zeigen. Dies wird hiermit korrigiert und Renderfehler vermieden. Das funktioniert technisch nur korrekt bei geschlossenen Meshes.
Ist diese Funktion aktiviert, wird eine in den Voreinstellungen eingetragene Ebenen-Vorlagedatei geladen. (Wir liefern eine für SPIRIT passende Ebenen-Vorlagedatei mit, die Sie für Ihr CAD-System anpassen können.)
Diese Funktion ist die Grundvoraussetzung für die Funktion "Material-zu-Ebenen-Zuweisung ausführen". Diese Funktion ordnet Objekte (mittels änderbarer Regeln) anhand ihres Marerialnamens in die vorhandene Ebenenstruktur ein.
Wenn keine passende Ebenenstruktur im Projekt vorhanden ist, läuft diese Funktion ins Leere - darum sollte vorher die Ebenen-Vorlagedatei geladen werden, damit die Zuordnung in die richtige Ebene erfolgen kann.
Diese Funktion ordnet Objekte (mittels änderbarer Regeln) anhand ihres Marerialnamens in die vorhandene Ebenenstruktur ein.
Sie sollten zuvor mit der Plugin-Funktion "Ebenen-Vorgabe laden" ein Ebenenset in Ihre Szene hineinladen, in die dann die Objekte einsortiert werden können.
Ist kein Ebenenset mit pasenden Ebenen-Namen vorhanden, läuft diese Funktion ins Leere.
Sie definieren die Regeln, nach denen einsortiert werden soll, in einer (frei änderbaren) Textdatei. Diese laden Sie in den Voreinstellungen im Bereich "Material-zu-Ebenen-Zuweisung" hinein. Wir haben eine Musterdatei für SPIRIT mitgeliefert, die Sie an Ihr CAD-System anpassen können.
Beispiel:
So können Sie z.B. Objekte mit den Materialien "Wand", "Wand rot", "Wand Ziegel" alle der Ebene "Wände" zuordnen.
Es muss lediglich Materialname und Ebenenname definiert (und im Ebenenset vorhanden) sein.
Mit dieser Funktion tauschen Sie die CAD-Materialien, die meistens nur bunte Farbkugeln sind, in "richtige" C4D-Materialien aus.
Die gewünschten C4D-Materialien werden in einer normalen C4D-Datei gesammelt und in den Plugin-Voreinstellungen wird auf diese C4D-Datei verwiesen. Wir haben Materialdatenbanken für einige CAD-Systeme mitgeliefert. Sie können hier auch VRAY-Materialien eintragen oder unsere Materialien nach Ihren Wünschen ändern oder ersetzen. Wichtig ist nur, dass der Materialname identisch bleibt.
Entscheidend für den Austausch ist der Name des Materials.
Lautet der Name des CAD-Materials bspw. "Glas", so wird das C4D-Material "Glas" aus der C4D-Datei genommen und ersetzt das CAD-Material.
Mit dieser Funktion wird nach Abschluss der Optimierung eine C4D-Basisszene geladen. Das kann z.B. eine Architektur-Aussenszene oder ein Studiosetup sein. Wir haben eine Architektur-Basisszene mitgeliefert.
In den Voreinstellungen können Sie definieren, ob auch die Objekte, die Materialien und die Rendersettings der Szene geladen werden sollen.
Meistens macht es Sinn, alles drei zu aktivieren.
Ihr Vorteil:
Nach Änderungen im CAD wird das neue Modell automatisch in die Basisszene geladen - Sie brauchen nur noch zu rendern.
Wird dieser Haken aktiviert, erstellt das Plugin für jeden der durchgeführten Arbeitsschritte einen Undo-Eintrag im Cinema 4D.
Das bedeutet, dass Sie mit "Strg+Z" jeden Schritt rückgängig machen können.
VORSICHT: Diese Option kostet zusätzlich RAM und verlängert den Optimierungsprozess.